
This is an easy process, but it’s worth deciding where you want installed to. Give it a few seconds to load up and the installer file will begin to do its thing. Press the X in the top-right of the window to close it down and go back to your Library.įind the installer once again and hit that big Play button. Also, if the latest version of Proton doesn’t work, try using Proton 7.0-5 instead. Make a note of how to do this as we’ll be doing this again later. Click on that to tick the box to force the use of a specific Steam Play compatibility tool, then click on the drop-down box below that to select the latest Proton version. Let’s start by clicking on Compatibility (1.) to bring up some more options. Click on that now.įor this next part we’re going to configure the installer so it can work on the Steam Deck. One of the options in the sub-menu is Properties. The installer should now appear in the search results below.Ĭlick the left trigger on the name to bring up the sub-menu. Now type in “Battle” into the search bar and click enter on the keyboard to begin the search.
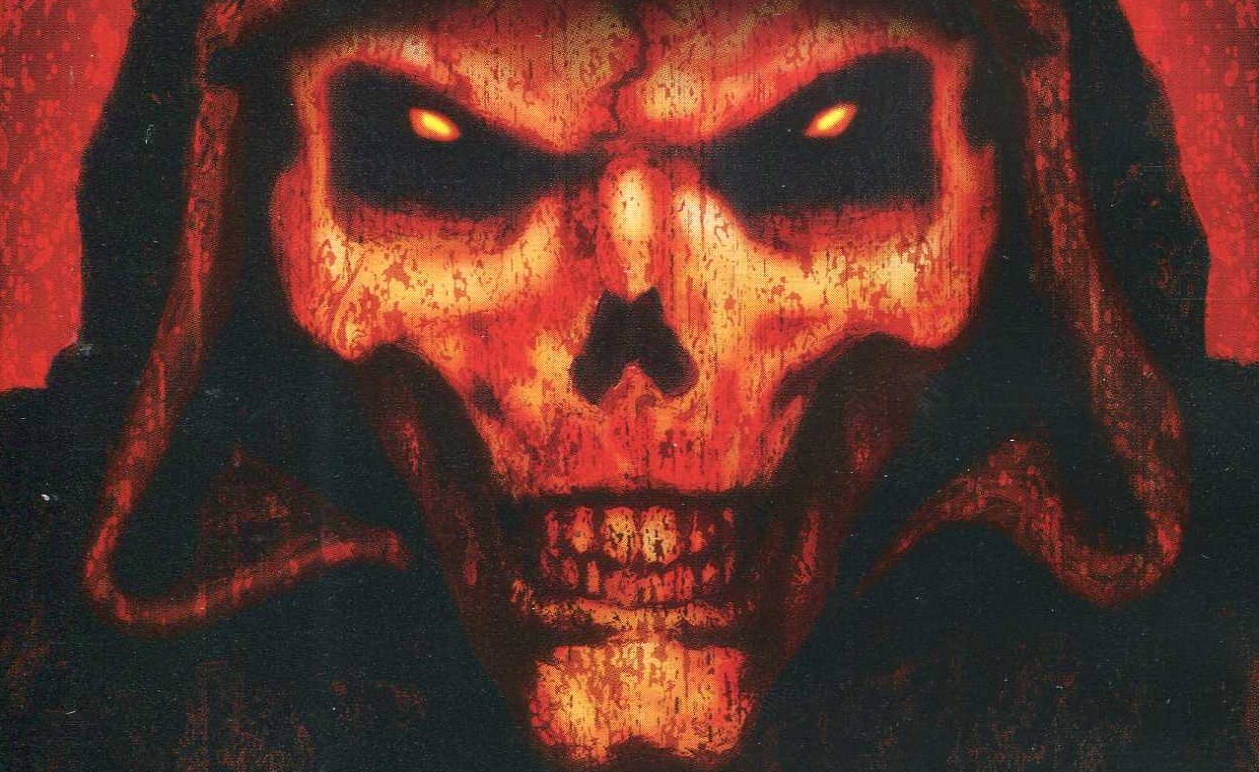
If the keyboard doesn’t appear, press the X button to invoke it. See the search box to the upper left of the window? Click on that. Load up the main Steam app and click on Library. Once that’s gone, you’ve successfully added the installer to Steam. Use the left trigger to click on the installer and from the sub-menu that opens up, use the right trigger to click on Add to Steam.Ī small Steam icon will appear for a few seconds. That’s where you’ll find the installer we just downloaded. Open up the Dolphin File Explorer (the blue folder icon) and go into the Downloads folder. To do this, we’ll be adding to Steam as a non-Steam game. Now we’ve got the installer file, we next need a way to run it. Just click on that once and the installer will automatically download to the Steam Deck. You’ll spot a massive download button once the page has loaded. To run Diablo 4 on the Steam Deck we need, so let’s go to the website and download the installer file. From this menu, click on Boot to Desktop.Īfter a few moments, the Steam Deck will boot into the Linux-based desktop environment.

Load up the Steam Deck as normal, then once loaded, hold down the Power Button until the menu shown above appears. As with most of my guides, let’s start by booting into Desktop Mode.


 0 kommentar(er)
0 kommentar(er)
